Инструкция:Как установить изображение для монеты или валидатора: различия между версиями
Нет описания правки |
Нет описания правки |
||
| (не показано 9 промежуточных версий этого же участника) | |||
| Строка 1: | Строка 1: | ||
{{Old guide}} | |||
{{#seo: | {{#seo: | ||
|title= Как установить изображение для монеты или валидатора | |title= Как установить изображение для монеты или валидатора | ||
| Строка 5: | Строка 6: | ||
|description= Как установить изображение для монеты или валидатора | |description= Как установить изображение для монеты или валидатора | ||
}} | }} | ||
{{инструкция-консоль}} | |||
{{youtube|RRtWO37NzYA|width=400|Как установить свою иконку для монеты или валидатора — видеоинструкция}} | |||
Изображения для '''[[монета|монет]]''' и '''[[валидатор]]а''' устанавливаются с помощью стороннего ресурса — '''[https://ru.gravatar.com/ gravatar.com]'''. | |||
Прежде чем приступить к загрузке изображения в '''[[Консоль Decimal|консоли DecimalChain]]''', зарегистрируйтесь на Gravatar, привяжите необходимое изображение к почте и через [[SHA256-шифрование]] получите хэш вашего email. | |||
Прежде чем приступить к загрузке изображения в | |||
== Регистрация на Gravatar == | |||
'''Шаг 1:''' | '''Шаг 1:''' | ||
Зайдите на | Зайдите на сайт https://gravatar.com и нажмите кнопку '''«Sign UP»'''. | ||
[[Файл:1gravatar. | [[Файл:1gravatar.jpg|700px|thumb|left]]<br clear="all"> | ||
'''Шаг 2:''' | '''Шаг 2:''' | ||
Введите свой email и нажмите '''«Send me login link»'''<br> | Введите свой email и нажмите '''«Send me login link»'''<br> | ||
[[Файл:2gravatar.png|700px| | [[Файл:2gravatar.png|700px|thumb|left]]<br clear="all"> | ||
'''Шаг 3:''' | '''Шаг 3:''' | ||
Теперь вам нужно подтвердить свой email<br> | Теперь вам нужно подтвердить свой email<br> | ||
[[Файл:3gravatar.png|700px| | [[Файл:3gravatar.png|700px|thumb|left]]<br clear="all"> | ||
На указанном вами email найдите письмо от gravatar.com и подтвердите регистрацию. Нажмите '''«Continue to Gravatar»'''<br> | На указанном вами email найдите письмо от gravatar.com и подтвердите регистрацию. Нажмите '''«Continue to Gravatar»'''<br> | ||
[[Файл:4gravatar.png|700px| | [[Файл:4gravatar.png|700px|thumb|left]]<br clear="all"> | ||
'''Шаг 4:''' | '''Шаг 4:''' | ||
Загрузите картинку или используйте камеру для создания картинки.<br> | Загрузите картинку или используйте камеру для создания картинки.<br> | ||
[[Файл:5gravatar.png|700px| | [[Файл:5gravatar.png|700px|thumb|left]]<br clear="all"> | ||
'''Шаг 5:''' | '''Шаг 5:''' | ||
Вместите картинку в рабочую область и нажмите «Crop Image»<br> | Вместите картинку в рабочую область и нажмите «Crop Image»<br> | ||
[[Файл:6gravatar.png|700px| | [[Файл:6gravatar.png|700px|thumb|left]]<br clear="all"> | ||
При желании, вы можете дополнить созданный профиль gravatar информацией<br> | При желании, вы можете дополнить созданный профиль gravatar информацией<br> | ||
[[Файл:7gravatar.png|700px| | [[Файл:7gravatar.png|700px|thumb|left]]<br clear="all"> | ||
После ввода информации нажмите '''«Save Changes»'''<br> | После ввода информации нажмите '''«Save Changes»'''<br> | ||
[[Файл:8gravatar.png|700px| | [[Файл:8gravatar.png|700px|thumb|left]]<br clear="all"> | ||
== Получение хэша иконки == | |||
Для получения хэша иконки необходимо воспользоваться SHA-шифрованием и кодировать ваш email. Для этого можно воспользоваться любым ресурсом, который предоставляет возможность получения хэша, например, https://crypt-online.ru/crypts/sha256/. | |||
Впишите свой email, который вы использовали для регистрации на gravatar в поле '''«Текст»''', выберите шифрование '''SHA256''' и нажмите '''«Кодировать»'''<br> | Впишите свой email, который вы использовали для регистрации на gravatar в поле '''«Текст»''', выберите шифрование '''SHA256''' и нажмите '''«Кодировать»'''<br> | ||
[[Файл:9gravatar.png|700px| | [[Файл:9gravatar.png|700px|thumb|left]]<br clear="all"> | ||
Результат кодирования скопируйте<br> | Результат кодирования скопируйте<br> | ||
[[Файл:10gravatar.png|700px| | [[Файл:10gravatar.png|700px|thumb|left]]<br clear="all"> | ||
= Установка иконки для монеты в консоли Decimal | == Установка иконки для монеты в консоли Decimal == | ||
Перейдите в консоль Decimal с того адреса, на котором создан токен. '''«Выпуск монеты»''' | Перейдите в консоль Decimal с того адреса, на котором создан токен. '''«Выпуск монеты»''' → '''«Мои монеты и токены»'''. Нажмите на '''иконку''' редактирования данных токена:<br> | ||
[[Файл:11gravatar.png|700px| | [[Файл:11gravatar.png|700px|thumb|left]]<br clear="all"> | ||
Вставьте скопированный хэш вашего email и нажмите '''«Сохранить»'''<br> | Вставьте скопированный хэш вашего email и нажмите '''«Сохранить»'''<br> | ||
[[Файл:12gravatar.png|700px| | [[Файл:12gravatar.png|700px|thumb|left]]<br clear="all"> | ||
Проверьте данные и подтвердите транзакцию<br> | Проверьте данные и подтвердите транзакцию<br> | ||
[[Файл:13gravatar.png|700px| | [[Файл:13gravatar.png|700px|thumb|left]]<br clear="all"> | ||
При успешной транзакции вы увидите ХЭШ транзакции. Нажмите '''«Ок»'''. <br> | При успешной транзакции вы увидите ХЭШ транзакции. Нажмите '''«Ок»'''. <br> | ||
[[Файл:14gravatar.png|700px| | [[Файл:14gravatar.png|700px|thumb|left]]<br clear="all"> | ||
Подождите 5.5 секунд, когда транзакция запишется в блок и обновите страницу.<br> | Подождите 5.5 секунд, когда транзакция запишется в блок и обновите страницу.<br> | ||
[[Файл:15gravatar.png|700px| | [[Файл:15gravatar.png|700px|thumb|left]]<br clear="all"> | ||
Иконка успешно обновилась. | Иконка успешно обновилась. | ||
[[Категория: | [[Категория:Инструкции:Валидаторы]] | ||
[[Категория:Инструкции:Монеты]] | |||
Текущая версия от 17:51, 11 сентября 2024
| Это страница с инструкцией к консоли Decimal. |
Изображения для монет и валидатора устанавливаются с помощью стороннего ресурса — gravatar.com.
Прежде чем приступить к загрузке изображения в консоли DecimalChain, зарегистрируйтесь на Gravatar, привяжите необходимое изображение к почте и через SHA256-шифрование получите хэш вашего email.
Регистрация на Gravatar
Шаг 1: Зайдите на сайт https://gravatar.com и нажмите кнопку «Sign UP».
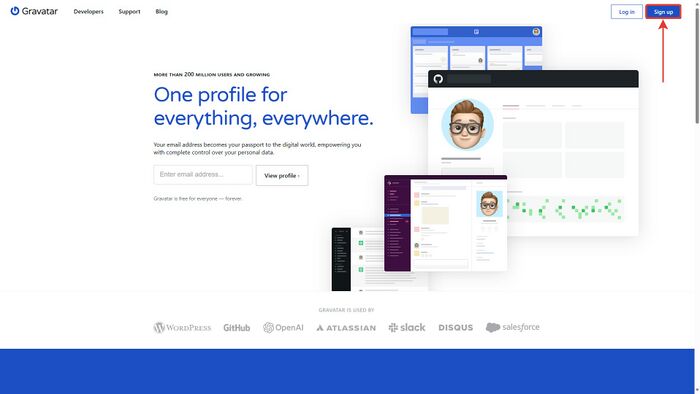
Шаг 2:
Введите свой email и нажмите «Send me login link»
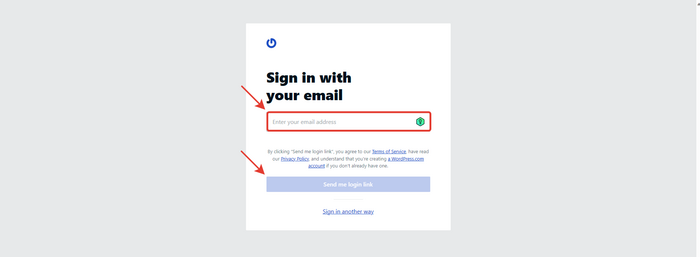
Шаг 3:
Теперь вам нужно подтвердить свой email
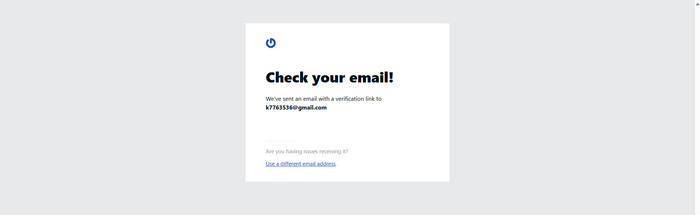
На указанном вами email найдите письмо от gravatar.com и подтвердите регистрацию. Нажмите «Continue to Gravatar»
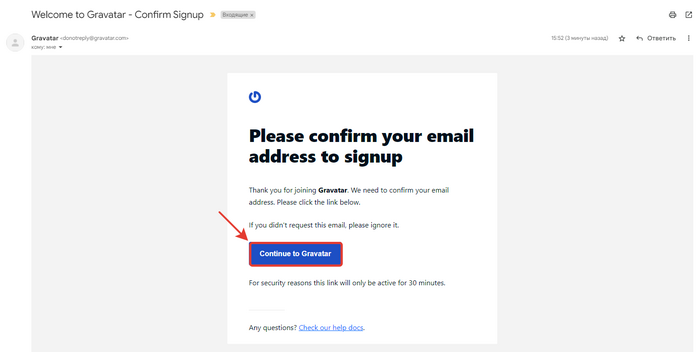
Шаг 4:
Загрузите картинку или используйте камеру для создания картинки.
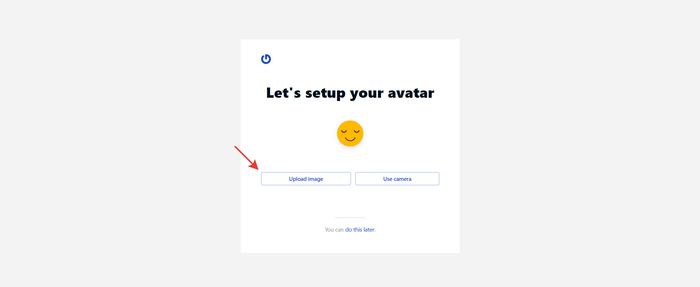
Шаг 5:
Вместите картинку в рабочую область и нажмите «Crop Image»
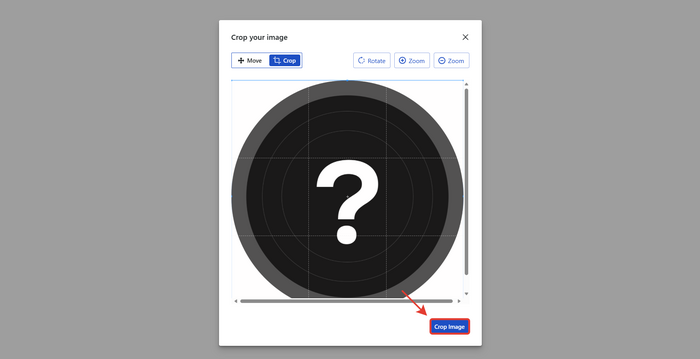
При желании, вы можете дополнить созданный профиль gravatar информацией
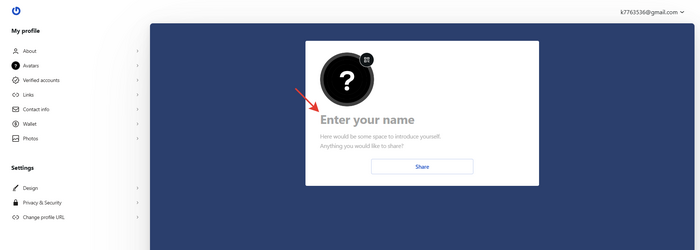
После ввода информации нажмите «Save Changes»
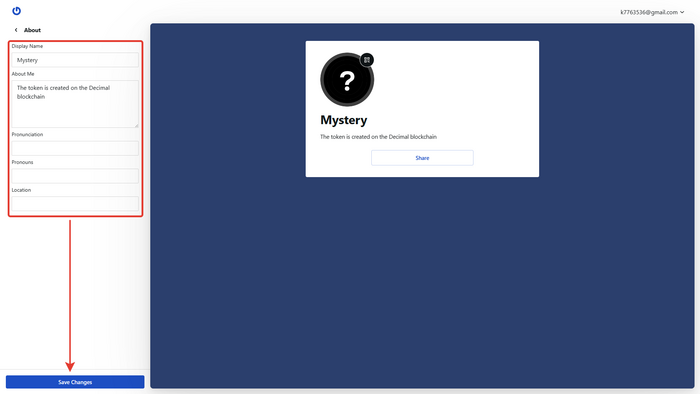
Получение хэша иконки
Для получения хэша иконки необходимо воспользоваться SHA-шифрованием и кодировать ваш email. Для этого можно воспользоваться любым ресурсом, который предоставляет возможность получения хэша, например, https://crypt-online.ru/crypts/sha256/.
Впишите свой email, который вы использовали для регистрации на gravatar в поле «Текст», выберите шифрование SHA256 и нажмите «Кодировать»
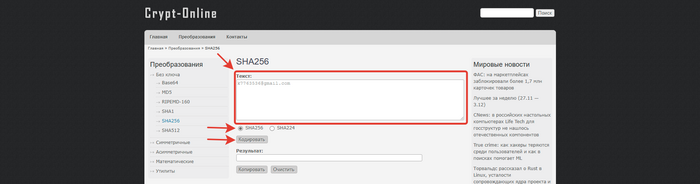
Результат кодирования скопируйте
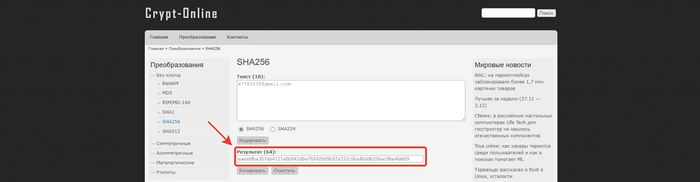
Установка иконки для монеты в консоли Decimal
Перейдите в консоль Decimal с того адреса, на котором создан токен. «Выпуск монеты» → «Мои монеты и токены». Нажмите на иконку редактирования данных токена:

Вставьте скопированный хэш вашего email и нажмите «Сохранить»
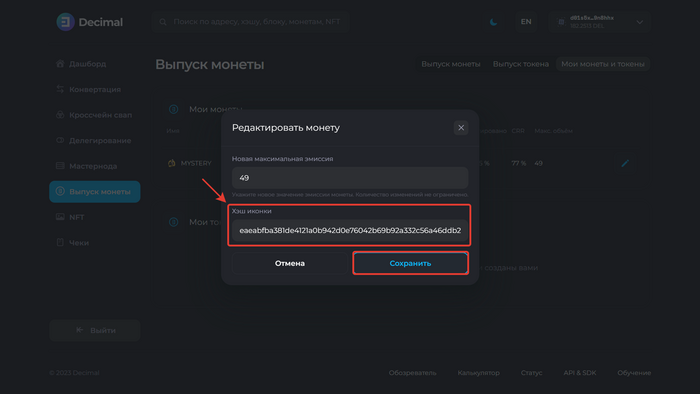
Проверьте данные и подтвердите транзакцию
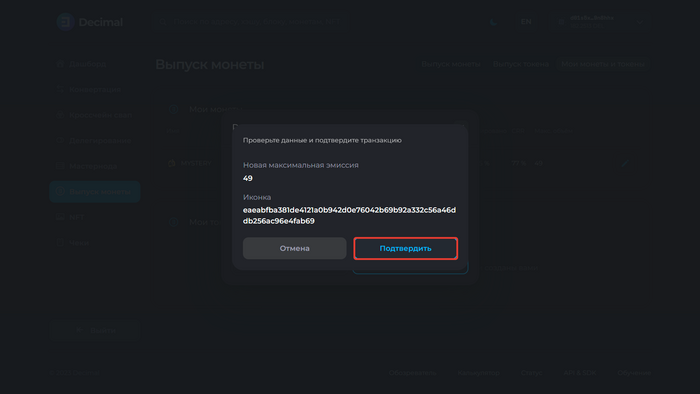
При успешной транзакции вы увидите ХЭШ транзакции. Нажмите «Ок».
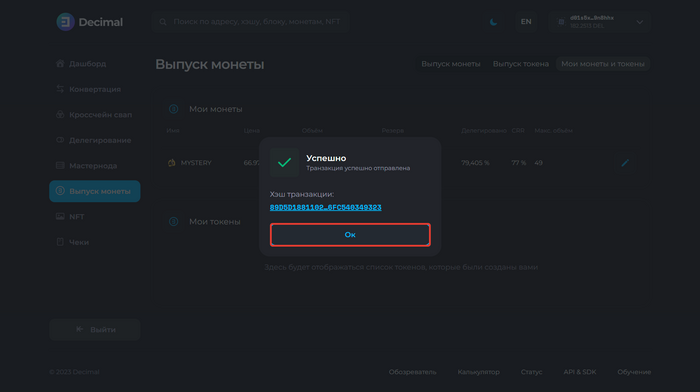
Подождите 5.5 секунд, когда транзакция запишется в блок и обновите страницу.
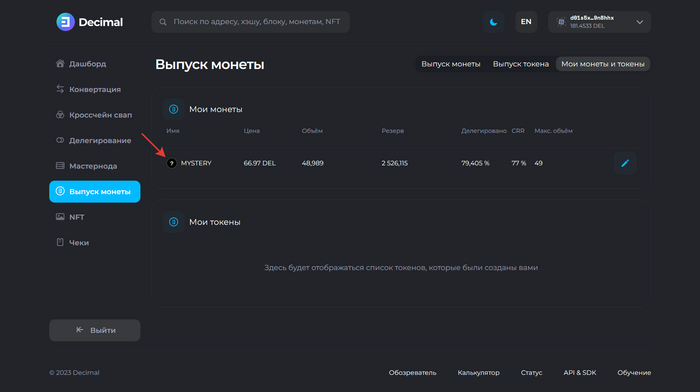
Иконка успешно обновилась.
