Как установить изображение для монеты или валидатора
Изображения для монет и мастернод устанавливаются с помощью стороннего ресурса — gravatar.com .
Прежде чем приступить к загрузке изображения в консоли DecimalChain , зарегистрируйтесь на Gravatar и привяжите необходимое изображение к почте.
Регистрация на Gravatar
Шаг 1 : Зайдите на сайт: https://ru.gravatar.com/ и нажмите кнопку « Войти ». ![]()
Шаг 2 : Вы попадёте на страницу авторизации, которая происходит через аккаунт WordPress. Если у вас его нет, то создайте его, как показано ниже.
Далее вы попадёте в форму регистрации аккаунта, где вам необходимо ввести почту, или войти с помощью Google (Continue with Google).
РЕКОМЕНДАЦИЯ : регистрироваться и заходить на сайт необходимо с формы Google. Заранее подготовьте почту gmail.com , в случае если у вас её нет.
Пройдя регистрацию через Google-почту, вы попадёте на страницу WordPress, где вам предложат выбрать имя вашего сайта. Выйдите с этой страницы на сайт https://ru.gravatar.com .
Шаг 3 : Авторизуйтесь с помощью Google-формы. 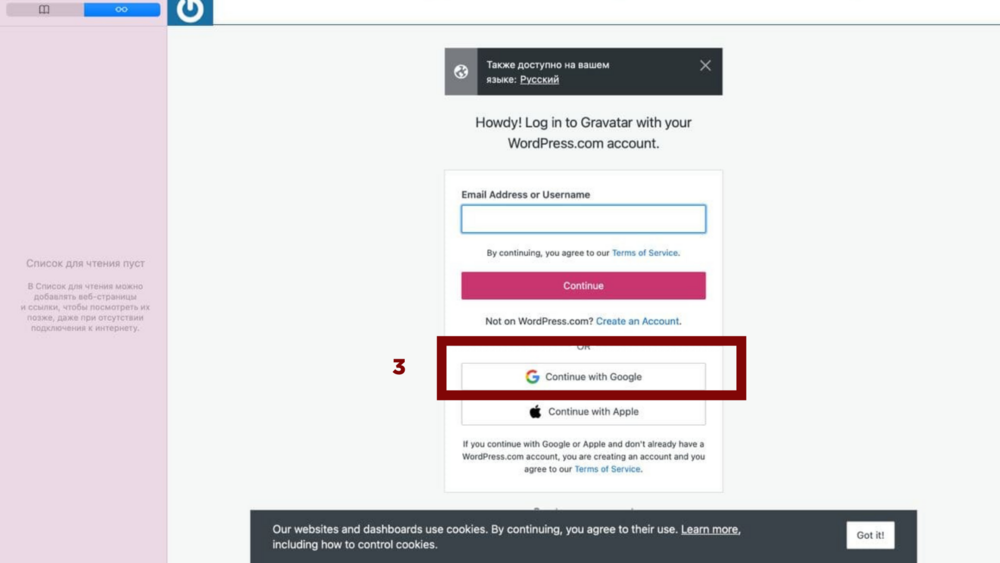
Шаг 4 : Нажмите кнопку Add a new image для выбора вашего аватара. ![]()
Шаг 5 : Нажмите кнопку Upload new , чтобы загрузить аватар с вашего устройства. ![]()
Шаг 6 : Переходите к выбору файла, как показано на скриншоте. ![]()
Шаг 7 : Выберите файл, который хотите загрузить, и нажмите кнопку, как показано на скриншоте. ![]()
Шаг 8 : Нажмите кнопку «Далее» . ![]()
Шаг 9 : Нажмите кнопку Crop Image , как показано на скриншоте. ![]()
Шаг 10 : Выберите «Формат G» и нажмите кнопку Set rating . ![]()
Шаг 11 : Под цифрой 1 вы видите свой текущий аватар, а под цифрой 2 вы можете загружать разные изображения для своего аватара.
Нажмите на надпись View rating , которая выделена на скриншоте. ![]()
Шаг 12 : На скриншоте вы видите хеш-сумму , которую нужно вставить в консоли DecimalChain при создании или редактировании токена или валадитора. ![]()
Важно
Gravatar привязывается к учётной записи WordPress и позволяет иметь только один аватар на один аккаунт WordPress.
С одного браузера можно зайти один раз. При выходе из учётной записи Gravatar и повторном входе вы попадёте опять в ту же самую учётную запись. В связи с этим, если вы хотите загрузить несколько аватаров, вам понадобится несколько адресов Google-почты.
Аватары можно менять на одной учётной записи, но для корректного отображения должно пройти время.
Как установить изображение на монету
Зайдите в свою консоль в раздел «Выпуск монет» и войдите во вкладку «Обновление монеты». 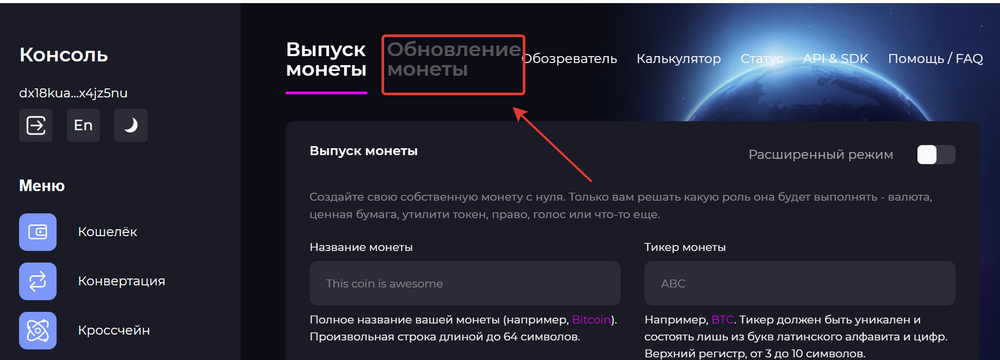
Далее нажмите на значок редактирования. 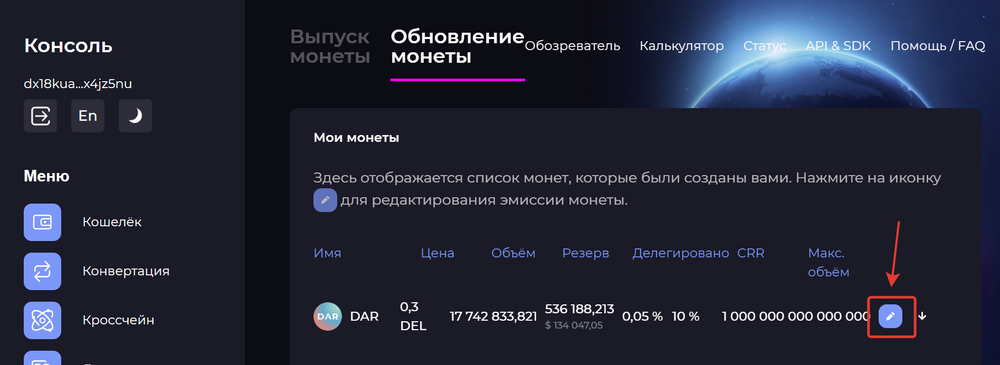
Вставьте в графу «Иконка» хеш-сумму с шага 12 инструкции к Gravatar и нажмите кнопку «Подтвердить». 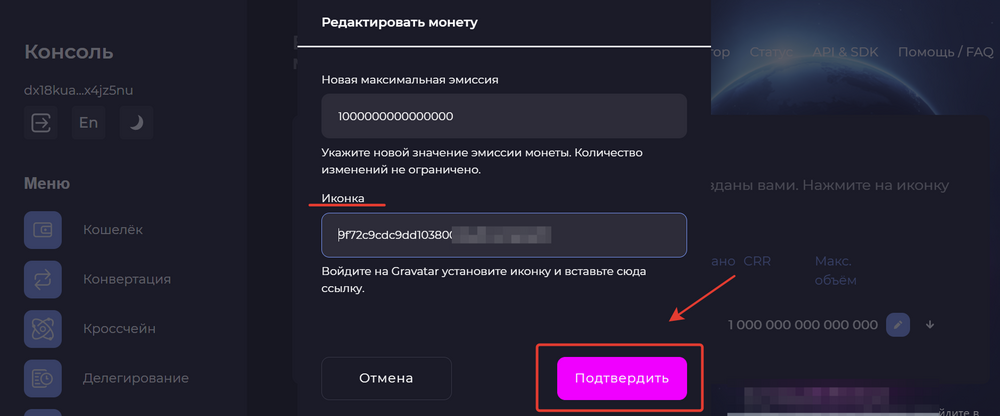
Как установить изображение на мастерноду
Чтобы установить аватар для валидатора, зайдите во вкладку «Мастернода». Прокрутите страницу вниз до формы «Редактировать мастерноду» и вставьте хеш-сумму с шага 12 инструкции к Gravatar в графу «Иконка» . 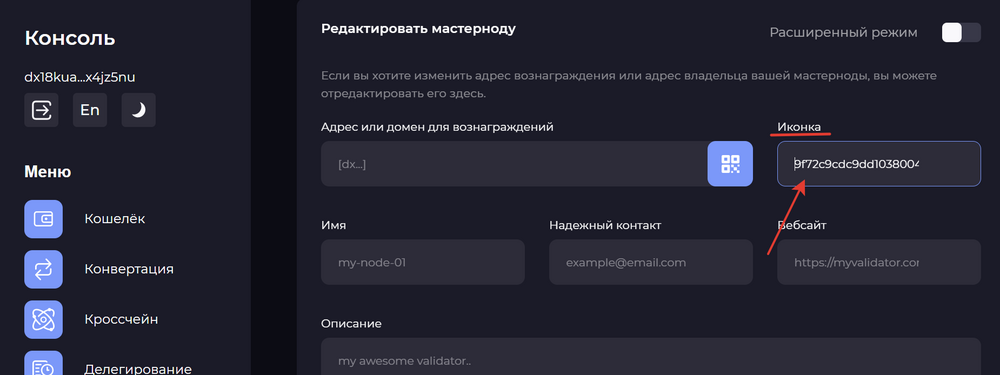
Далее нажмите кнопку «Редактировать».