Инструкция:Как настроить двухфакторную аутентификацию на бирже BIT.TEAM: различия между версиями
Перейти к навигации
Перейти к поиску
мНет описания правки |
мНет описания правки |
||
| Строка 14: | Строка 14: | ||
[[Файл:Настройка двухфакторной аутентификации на бирже BIT.TEAM 1.png|700px|thumb|left]]<br clear="all"> | [[Файл:Настройка двухфакторной аутентификации на бирже BIT.TEAM 1.png|700px|thumb|left]]<br clear="all"> | ||
Загрузите приложение на свой телефон, используя ссылки {{l|https://authenticator.en.uptodown.com/android/download|Google play}} или {{l|https://apps.apple.com/us/app/google-authenticator/id388497605 | Загрузите приложение на свой телефон, используя ссылки {{l|https://authenticator.en.uptodown.com/android/download|Google play}} или {{l|https://apps.apple.com/us/app/google-authenticator/id388497605|App Store}}. Нажимайте «Продолжить». | ||
[[Файл:Настройка двухфакторной аутентификации на бирже BIT.TEAM 2.png|700px|thumb|left]]<br clear="all"> | [[Файл:Настройка двухфакторной аутентификации на бирже BIT.TEAM 2.png|700px|thumb|left]]<br clear="all"> | ||
Версия от 14:37, 1 мая 2024
Настройка двухфакторной аутентификации на бирже BIT.TEAM
После успешной авторизации на бирже нажмите на иконку вашего профиля и выберите пункт «Профиль».
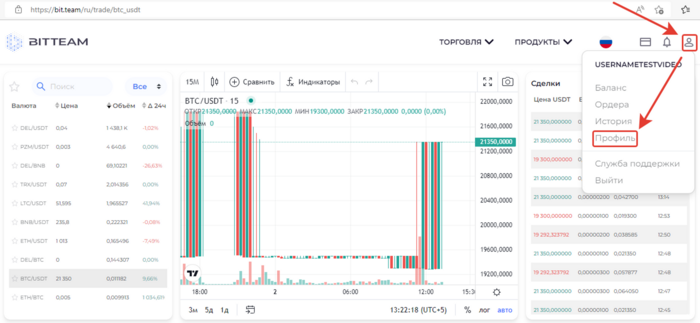
Активируйте ползунок «Двухфакторная авторизация».
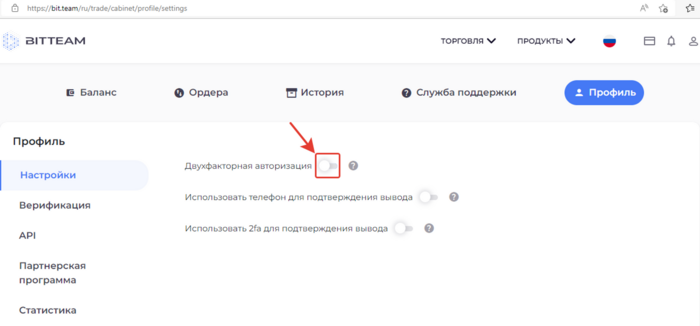
Загрузите приложение на свой телефон, используя ссылки Google play или App Store. Нажимайте «Продолжить».
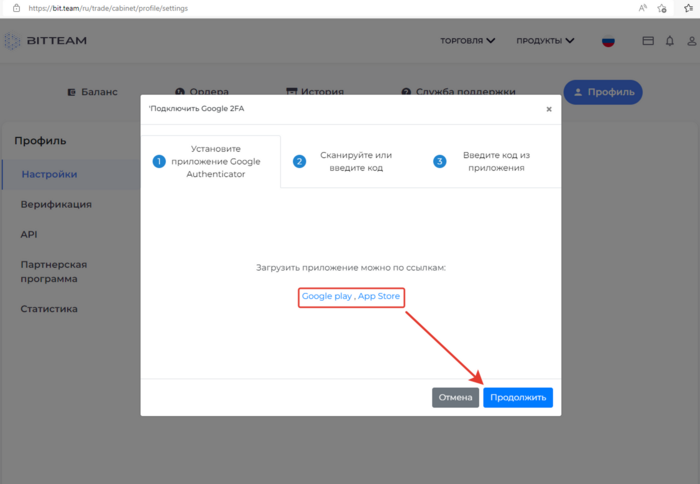
Нажмите кнопку «+» скаченном приложении Google Authenticator и выберите «Сканировать штрихкод».
Отсканируйте предложенный QR-код или введите код вручную.
Нажимайте «Продолжить»:
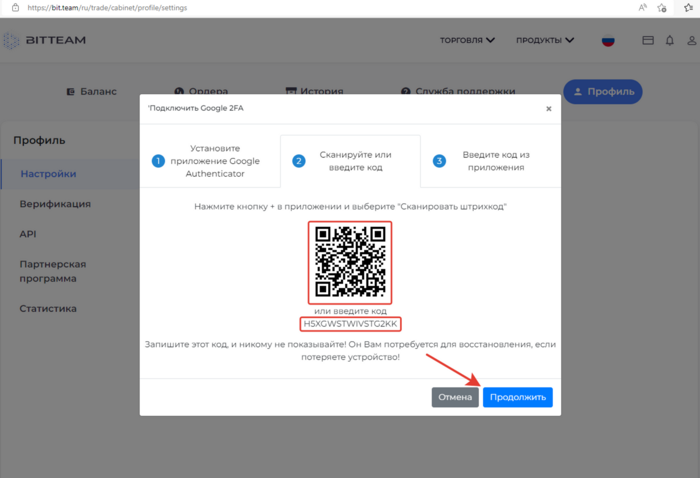
Введите код из приложения Google Authenticator в предложенное поле и нажмите «Отправить»:
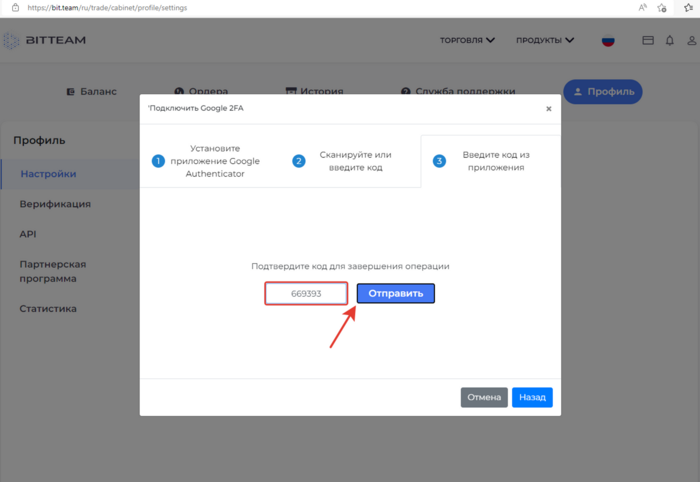
При успешной активации вы увидите активированный ползунок «Двухфакторная авторизация».
Следующим шагом, для безопасности использования биржи — активируйте ползунок «Использовать 2fa для подтверждения вывода»
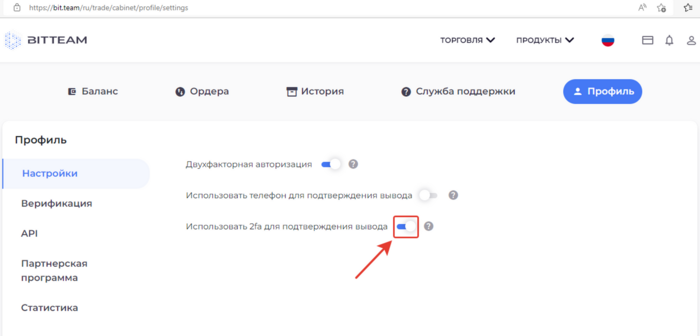
| Криптовалютная биржа BIT.TEAM | ||
|---|---|---|
| Обзор | BIT.TEAM (экосистема • история • принципы работы • преимущества • реферальные программы) • Токен BTT • Маркетплейс токенов • P2P магазин • NFT |  |
| Начало работы | Регистрация на сайте (верификация • двухфакторная авторизация • блокировка • восстановление авторизации) • Личный кабинет • Спотовый терминал | |
| P2P | Программа «P2P-мерчант» • Покупка криптовалюты • Выбор продавца • Продажа криптовалюты • Разрешение споров • Телеграм-бот | |
| Часто задаваемые вопросы | Как зарегистрироваться • Как пополнить баланс (в рублях) • Как купить крипту: на споте / на P2P (как выбрать продавца) • Как продать крипту: на споте / на P2P • Как вывести криптовалюту • Как пользоваться платёжным шлюзом • Как добавить свою монету в листинг • Как купить NFT • Как продать NFT • Все инструкции | |
| Адреса в сети | // P2P-криптообменник • Торговля NFT • Монитор курсов валют • Новости • Документация | |
Эта статья на других языках: English