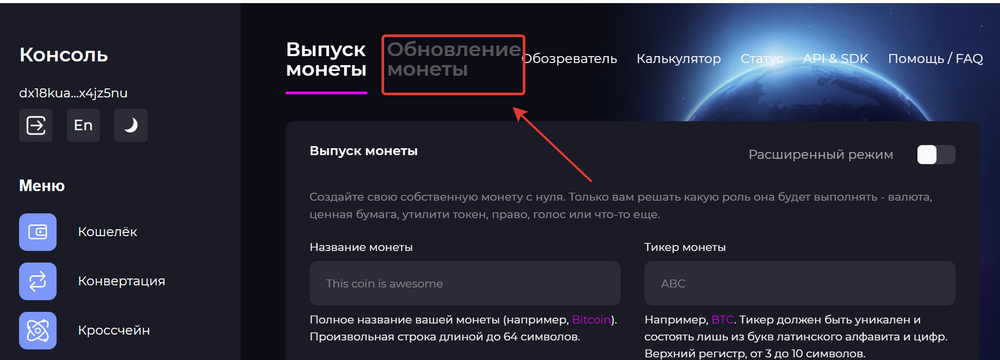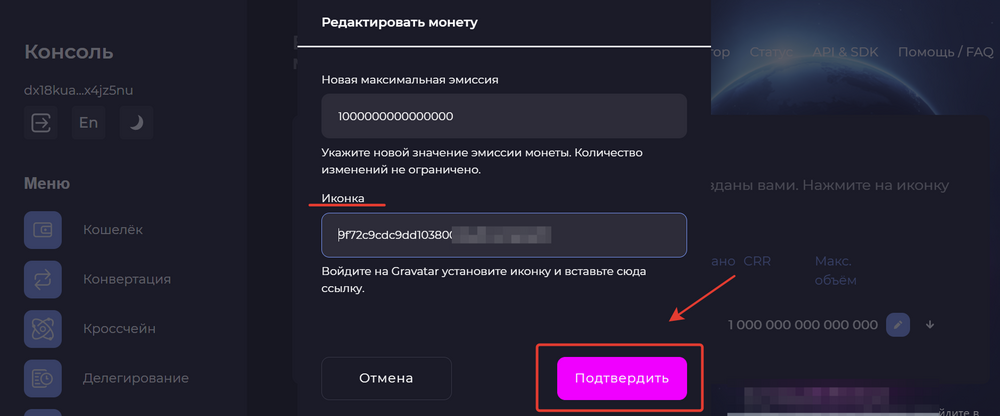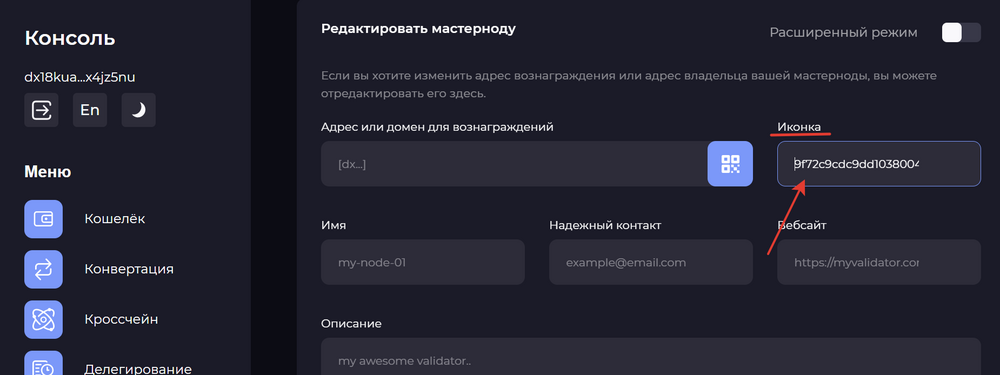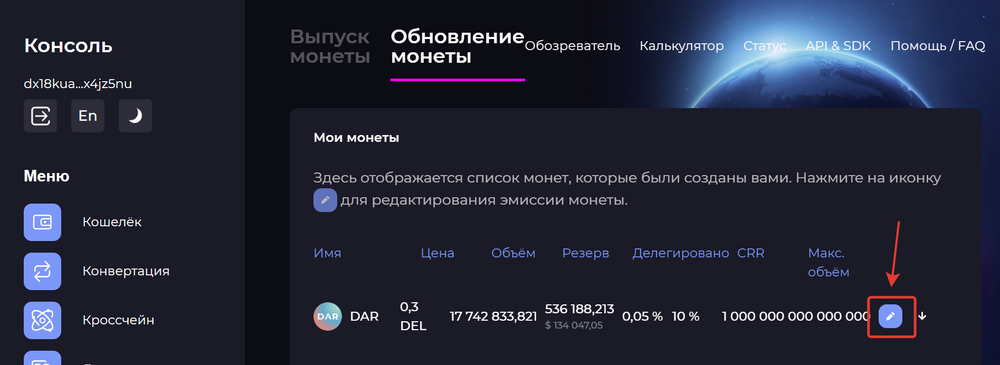|
|
| Line 1: |
Line 1: |
| {{#seo: | | {{#seo: |
| |title= Delegator | | |title= How to set an image for a coin or validator |
| |titlemode= append | | |titlemode= append |
| |keywords= Delegator | | |keywords= How to set an image for a coin or validator |
| |description= Delegator | | |description= How to set an image for a coin or validator |
| }} | | }} |
| | <div class="mikio-article-content"> |
| | | |
| <div class="mikio-article-content">
| |
|
| |
| <div class="mikio-tags"> | | <div class="mikio-tags"> |
|
| |
|
|
| |
|
|
| |
| </div> | | </div> |
| '''Delegator''' | | <span id="kak_ustanovit_izobrazhenie_dlja_monety_ili_validatora"></span> |
| | | = How to set an image for a coin or validator = |
| The user who bonds the funds is called a delegator.
| | |
| | | <div class="level1"> |
| Delegation is a transaction in the Decimal network in which funds are blocked on the user's account, while increasing the stake of the selected Validator. Any user of the network can bond their coins to DEL, as well as any custom coins issued on the Decimal network.
| | |
| | | Images for '''coins''' and '''masternode''' are installed using a third—party resource - '''gravatar.com ''' . |
| The delegation process can be called bonding (from the English ““binding””) and the opposite action - unbondig (from the English. ““untying””).
| | |
| | | Before you start uploading an image to the "DecimalChain" console, register on Gravatar and link the required image to the mail. |
| Why bond coins?
| | |
| | | </div> |
| By bonding funds, each user increases the validator's stake. The larger the total stake of the validator, the more blocks he will sign and the more rewards the validator and his delegators will receive. The accrual of remuneration occurs only on delegated funds.
| | <span id="registracija_na_gravatar"></span> |
| | | = Registration on Gravatar = |
| Is it safe to bond coins?
| | |
| | | <div class="level1"> |
| Technically, when bonding, the validator does not get access to the delegator's funds since these funds actually remain in the delegator's account. Delegated coins are linked (bonded) to the validator's balance, while the owner of the coins simply cannot dispose of the delegated funds until he unbonds them from the validator with the appropriate request. The validator does not have access to the delegate coins and cannot withdraw or spend them.
| | |
| | | '''Step 1''' : Go to the website: https://ru.gravatar.com / and click '''Enter'''. [[File:Instructions-gavatar_1_2_.png|1000px|class=mediacenter]] |
| Is it possible to lose delegated funds?
| | |
| | | '''Step 2''' : You will be taken to the authorization page, which occurs through a WordPress account. If you don't have one, then create it as shown below. |
| Despite the fact that when delegating, the coins remain with the user, although they are blocked from use and are not displayed on the balance, the delegated amount may be reduced due to the fine imposed on the validator in some cases:
| | |
| | | [[File:Instructions-gavatar_2_2_.png|1000px|class=mediacenter]] |
| Penalty for skipping blocks
| | |
| | | Next, you will be taken to the account registration form, where you need to enter your email, or log in using Google (Continue with Google). |
| For skipping 12 blocks (out of the last 24), the validator is fined 1% of the entire node stake. Also, this node is excluded from the active ones and stops signing new blocks. During downtime, delegators are not charged a delegation fee.
| | |
| | | '''RECOMMENDATION''' : it is necessary to register and access the site from the Google form. Prepare your mail in advance '''gmail.com ''' , in case you don't have it. |
| 1.Penalty for double signature For signing 2 different blocks of the same height during the rounds of verification and voting for a block of candidates, a fine of 5% of the stake is imposed on the validator. User funds are not released from the fined validator, but the validator node is forcibly deactivated. To return, the validator must reactivate the node. During downtime, delegators are not charged the bonding fee.
| | |
| | | After registering via Google Mail, you will be taken to a WordPress page where you will be asked to choose the name of your site. Log out of this page to the website https://ru.gravatar.com . |
| What if the validator shuts down? If, for some reason, the validator disconnects the node for a long period of time or forever, then no rewards will be accrued. At the same time, all funds remain delegated until the delegator creates a transaction for partitioning. After that, the funds will be displayed on the balance after 432,000 blocks (~ 30 days).
| | |
| | | '''Step 3''' : Log in using the Google form. [[File:Instructions-vxod_v_pochtu.png|1000px|class=mediacenter]] |
| Bonding fee On the Decimal blockchain, the transaction fee consists of the amount of a fixed rate per transaction type and the cost of a unit of transaction volume in bytes.
| | |
| | | '''Step 4''' : Click the '''Add a new image''' button to select your avatar. [[File:Instructions-gavatar_4_3_.png|1000px|class=mediacenter]] |
| Fixed rate: 1 unit = 0.001 DEL Fee for delegation is - 200 units - 0.2 DEL
| | |
| | | '''Step 5''' : Click the '''Upload new''' button to download the avatar from your device. [[File:Instructions-gavatar_5_3_.png|1000px|class=mediacenter]] |
| How to choose a validator? Before bonding your funds, you need to select a Validator according to various criteria:
| | |
| | | '''Step 6''' : Proceed to the file selection as shown in the screenshot. [[File:Instructions-gavatar_6.png|1000px|class=mediacenter]] |
| Validator's fee. It doesn't matter which of the validators you delegate your funds to - you will receive the same remuneration. But each Validator can set his commission from 0 to 100% of the awards paid to his delegates. After the node is launched, the validator cannot change its fees, so it is more profitable to choose the validator with the lowest fee.
| | |
| | | '''Step 7''' : Select the file you want to upload and click the button as shown in the screenshot. [[File:Instructions-gavatar_7.png|1000px|class=mediacenter]] |
| The reliability of the Validator. The validator invests real money in servers and other conditions for uninterrupted Internet connection, because otherwise he will lose his profit and the profit of his delegates due to fines. It is necessary to approach this issue seriously and study the history of fines already received from the validator (if there were any) and see information about the technical and software equipment of the node.
| | |
| | | '''Step 8''' : Click '''Next''' . [[File:Instructions-gavatar_8.png|1000px|class=mediacenter]] |
| Bonuses, promotions, cashbacks To attract delegators to their node, each validator can offer various bonuses, for example, cashback in the form of a daily refund of part of the commission to the delegate's account.
| | |
| | | '''Step 9''' : Click the 'Crop Image' button as shown in the screenshot. [[File:Instructions-gavatar_9.png|1000px|class=mediacenter]] |
| How many coins to bond? | | |
| | | '''Step 10''': Select '''Format G''' and press the '''Set rating''' button. [[File:Instructions-gavatar_10_3_.png|1000px|class=mediacenter]] |
| Each Validator has 1000 delegation slots. Each separate slot is designed to place funds from 1 delegator in a separate coin. Let's assume that the delegator sends 2 amounts: 1000 DEL and 1000 SOMEcoin. In this case, it will take 2 slots. If the delegator sends 1000 DEL first, and then another 2000 DEL, then these coins are summed up in 1 slot. All slots are sorted by size in terms of DEL. After all 1000 slots are occupied by the validator, there is a limit on the amount of delegated funds. Any new 1001 delegator cannot assign an amount less than the amount in slot number 1000. When a new delegator sends an amount greater than in slot number 1000, then his funds take their place ““knocking out”” a smaller stake. Funds from slot No. 1000 are separated and immediately returned (unblocked) to the delegator's account. You can view information about the number of occupied slots from validators in the console. Go to the ““Browser”” and select the ““Validators”” tab, there you will see a list of all validators and information about them.
| | |
| | | '''Step 11''' : Under the digit '''1''' you can see your current avatar, and under the digit '''2''' you can upload different images for your avatar. |
| | | |
| | Click on the inscription "'View rating"', which is highlighted in the screenshot. [[File:Instructions-gavatar_11_3_.png|1000px|class=mediacenter]] |
| | |
| | '''Step 12''' : In the screenshot you see the '''hash sum''' that needs to be inserted into the DecimalChain console when creating or editing a token or valaditor. [[File:Instructions-gavatar_12_5_.png|1000px|class=mediacenter]] |
| | |
| | </div> |
| | <span id="vazhno"></span> |
| | = Note = |
| | |
| | <div class="level1"> |
| | |
| | <ol> |
| | <li><div class="li"> |
| | |
| | Gravatar is linked to a WordPress account and allows you to have only one avatar per WordPress account. |
| | |
| | </div></li> |
| | <li><div class="li"> |
| | |
| | You can log in once from one browser. When you log out of your Gravatar account and log in again, you will be logged back into the same account. In this regard, if you want to upload multiple avatars, you will need multiple Google mail addresses. |
| | |
| | </div></li> |
| | <li><div class="li"> |
| | |
| | Avatars can be changed on the same account, but time must pass for the correct display. |
| | |
| | </div></li></ol> |
| | |
| | </div> |
| | <span id="kak_ustanovit_izobrazhenie_na_monetu"></span> |
| | = How to install an image on a coin = |
| | |
| | <div class="level1"> |
| | |
| | Log in to your console in the "Coin Issue" section and enter the "Coin Update" tab. [[File:Instructions-2021-04-09_14-31-01.png|1000px|class=mediacenter]] |
| | |
| | Next, click on the edit icon. [[File:Instructions-2021-04-09_15-31-04.png|1000px|class=mediacenter]] |
| | |
| | Insert the hash sum from "step 12" of the Gravatar instructions into the "Icon" column and click the "Confirm" button. [[File:Instructions-2021-04-09_15-33-40.png|1000px|class=mediacenter]] |
| | |
| | </div> |
| | <span id="kak_ustanovit_izobrazhenie_na_masternodu"></span> |
| | = How to install an image on a masternode = |
| | |
| | <div class="level1"> |
| | |
| | To set an avatar for the validator, go to the "Masternode" tab. Scroll down to the "Edit Masternode" form and paste the hash sum from "step 12" of the Gravatar instructions into the "Icon" column. [[File:Instructions-2021-04-09_15-41-36.png|1000px|class=mediacenter]] |
| | |
| | Then click the '''Edit''' button. |
| | |
| | </div> |
| <div style="clear:both"> | | <div style="clear:both"> |
|
| |
|
| |
|
|
| |
|
| </div> | | </div> |
| | | |
| </div> | | </div> |
| | | |
| [[File:Instructions-gavatar_1_2_.png|1000px|class=mediacenter]] | |
| [[File:Instructions-gavatar_2_2_.png|1000px|class=mediacenter]]
| |
| [[File:Instructions-vxod_v_pochtu.png|1000px|class=mediacenter]]
| |
| [[File:Instructions-gavatar_4_3_.png|1000px|class=mediacenter]]
| |
| [[File:Instructions-gavatar_5_3_.png|1000px|class=mediacenter]]
| |
| [[File:Instructions-gavatar_6.png|1000px|class=mediacenter]]
| |
| [[File:Instructions-gavatar_7.png|1000px|class=mediacenter]]
| |
| [[File:Instructions-gavatar_8.png|1000px|class=mediacenter]]
| |
| [[File:Instructions-gavatar_9.png|1000px|class=mediacenter]]
| |
| [[File:Instructions-gavatar_10_3_.png|1000px|class=mediacenter]]
| |
| [[File:Instructions-gavatar_11_3_.png|1000px|class=mediacenter]]
| |
| [[File:Instructions-gavatar_12_5_.png|1000px|class=mediacenter]]
| |
| [[File:Instructions-2021-04-09_14-31-01.png|1000px|class=mediacenter]]
| |
| [[File:Instructions-2021-04-09_15-31-04.png|1000px|class=mediacenter]]
| |
| [[File:Instructions-2021-04-09_15-33-40.png|1000px|class=mediacenter]]
| |
| [[File:Instructions-2021-04-09_15-41-36.png|1000px|class=mediacenter]]
| |
| [[Category:Instructions]] | | [[Category:Instructions]] |
![]()
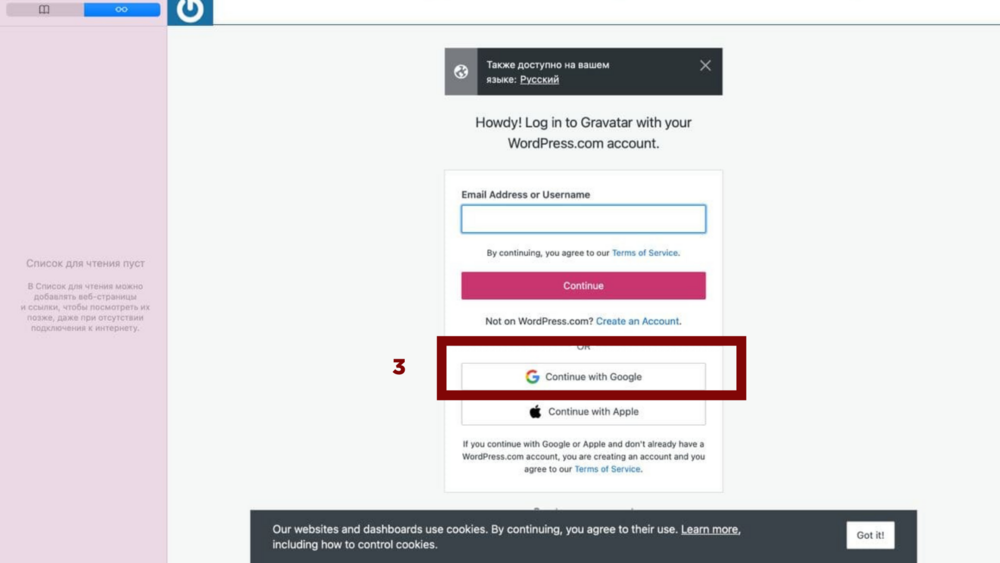
![]()
![]()
![]()
![]()
![]()
![]()
![]()
![]()