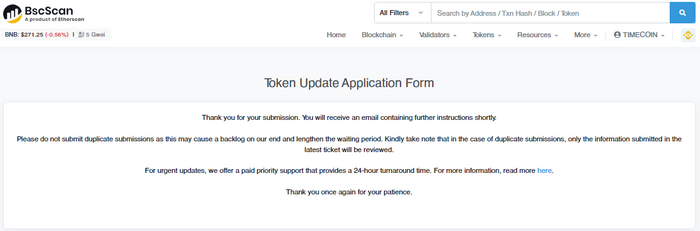Instruction:How to link your BscScan.com account and add data about your coin to the browser: Difference between revisions
| [checked revision] | [checked revision] |
No edit summary |
CryptoUser (talk | contribs) m (CryptoUser moved page Instructions:How to link your bscscan com account and add data about your coin to the Browser to Instruction:How to link your BscScan.com account and add data about your coin to the browser) |
||
| (2 intermediate revisions by 2 users not shown) | |||
| Line 1: | Line 1: | ||
{{#seo: | {{#seo: | ||
|title= How to link your | |title= How to link your BscScan.com account and add data about your coin to the browser — Instruction on Decimal Wiki | ||
|titlemode= append | |titlemode= append | ||
|keywords= How to link your | |keywords= How to link your BscScan.com account and add data about your coin to the browser? | ||
|description= How to link your | |description= How to link your BscScan.com account and add data about your coin to the browser? | ||
}} | }} | ||
{{manual-console}} | |||
< | Press on the [[custom coin]] [[smart contract]] link in the [[Decimal Explorer]] {{website|https://explorer.decimalchain.com/ru/coins/}}: | ||
[[File:1_en_Decimal_BSCscan_instruction.png|700px|thumb|left]]<br clear="all"> | |||
On BscScan smart contract page, press '''Update''': | |||
< | [[File:2_en_Decimal_BSCscan_instruction.png|700px|thumb|left]]<br clear="all"> | ||
< | Log in or sign up, pressing on the '''Click to sign up link''': | ||
[[File:3_en_Decimal_BSCscan_instruction.png|700px|thumb|left]]<br clear="all"> | |||
Fill out '''Username''', '''Email Address''', '''Password and Confirm Password'''. Check the boxes to confirm your compliance with the terms and press '''Create an Account''': | |||
< | [[File:4_en_Decimal_BSCscan_instruction.png|700px|thumb|left]]<br clear="all"> | ||
Upon the successful sign-up, you get an e-mail with '''Confirmation Link''', press it: | |||
[[File: | [[File:5_en_Decimal_BSCscan_instruction.png|700px|thumb|left]]<br clear="all"> | ||
Now your account is confirmed via email. Press '''Click to Login''': | |||
[[File:6_en_Decimal_BSCscan_instruction.png|700px|thumb|left]]<br clear="all"> | |||
[[File: | |||
Enter '''Username''' and '''Password'''. Press '''Login''': | |||
[[File:7_en_Decimal_BSCscan_instruction.png|700px|thumb|left]]<br clear="all"> | |||
[[File: | |||
After logging, go back to your token smart contract page and press Update once again: | |||
[[File:8_en_Decimal_BSCscan_instruction.png|700px|thumb|left]]<br clear="all"> | |||
[[File: | |||
Check out the notification and press '''OK''': | |||
[[File:9_en_Decimal_BSCscan_instruction.png|700px|thumb|left]]<br clear="all"> | |||
[[File: | |||
On this page, you fill in application for initial token update, click '''New/First Update''': | |||
[[File:10_en_Decimal_BSCscan_instruction.png|700px|thumb|left]]<br clear="all"> | |||
[[File: | |||
Copy the message: | |||
[[File:11_en_Decimal_BSCscan_instruction.png|700px|thumb|left]]<br clear="all"> | |||
[[File: | |||
Pass to the https://app.mycrypto.com/sign-message page, log in with '''Metamask''': | |||
[[File:12_en_Decimal_BSCscan_instruction.png|700px|thumb|left]]<br clear="all"> | |||
[[File: | |||
In the ''Sign Message'' field, insert the message copied on '''step 11''', and press '''Sign Message''': | |||
[[File:13_en_Decimal_BSCscan_instruction.png|700px|thumb|left]]<br clear="all"> | |||
[[File: | |||
Sign the '''“Sign message”''': | |||
[[File:14_en_Decimal_BSCscan_instruction.png|700px|thumb|left]]<br clear="all"> | |||
[[File: | |||
Copy the information from the '''Signature''' field: | |||
Copy the | [[File:15_en_Decimal_BSCscan_instruction.png|700px|thumb|left]]<br clear="all"> | ||
[[File: | |||
Pass to the '''Verify Message''' tab and insert the copied '''Signature'''bin the corresponding field, press '''Verify Message''': | |||
Pass to the | [[File:16_en_Decimal_BSCscan_instruction.png|700px|thumb|left]]<br clear="all"> | ||
[[File: | |||
Upon the successful signature, you will see the message: | |||
[[File:17_en_Decimal_BSCscan_instruction.png|700px|thumb|left]]<br clear="all"> | |||
[[File: | |||
Get back to the Token Update Application Form '''(step 11)''' and press the '''Signature''' form. | |||
* In the '''Address field''' insert your wallet address, launched in [[Binance Smart Chain]] via [[MetaMask]]. Addresses can also be copied on {{website|https://console.decimalchain.com/crosschain}} in the [[Binance blockchain]]. | |||
[[File: | * In the '''Message Signature Hash field''', insert the data from the '''“sig”''' category, the data that were used for '''Verify Message''' in '''Step 17'''. | ||
* In the '''Original Sign Message field''', insert your signature that were previously used in '''Steps 11 and 13'''. | |||
[[File:18_en_Decimal_BSCscan_instruction.png|700px|thumb|left]]<br clear="all"> | |||
In the '''Basic Information''' category, fill out the information about the token. | |||
* '''Token Contract Address''': indicate the [[smart contract]] address '''(step №1)''' | |||
* '''Requester Name''': your name | |||
* '''Requester Email Address''': your e-mail (please note that the domain name should be of your official website. For example, if the website name is {{website|https://time-coin.com|time-coin.com}}, this means that the e-mail should be of this website, e.g. {{email|[email protected]}}) | |||
* '''Project Name''': project name | |||
* '''Official Project Website''': project website | |||
* '''Official Project Email Address''': e-mail of your project | |||
* '''Link to download a 32x32 png icon logo''': insert the link to the token logo, with '''the size of 32*32px and in .png''' form (note that the file should be placed on your website. Again, let's take time-coin.ru, the link address here should be time-coin.ru/logo.png) | |||
* '''Project Sector''': sector of your project | |||
* '''Project Description (Max 300 characters)''': project description. | |||
[[File:19_en_Decimal_BSCscan_instruction.png|700px|thumb|left]]<br clear="all"> | |||
[[File: | |||
Fill out the social media form: | |||
[[File:20_en_Decimal_BSCscan_instruction.png|700px|thumb|left]]<br clear="all"> | |||
[[File: | |||
'''Price Data''' category is filled out if your ticker data are presented on the following platforms: | |||
[[File:21_en_Decimal_BSCscan_instruction.png|700px|thumb|left]]<br clear="all"> | |||
[[File: | |||
Others Category is filled out if you have the appropriate data: | |||
[[File:22_en_Decimal_BSCscan_instruction.png|700pxthumb|left]]<br clear="all"> | |||
[[File: | |||
Check the box and press '''Submit''': | |||
[[File:23_en_Decimal_BSCscan_instruction.png|700px|thumb|left]]<br clear="all"> | |||
[[File: | |||
Your Application has been submitted. '''You will receive an e-mail from BscScan''': | |||
''' | [[File:24_en_Decimal_BSCscan_instruction.png|700px|thumb|left]]<br clear="all"> | ||
[[File: | |||
{{interwiki|ru=Инструкция:Как привязать учётную запись BscScan и добавить данные о своей монете в обозреватель}} | |||
[[Category:Instructions:Coins]] | |||
[[Category:Instructions]] | |||
Latest revision as of 07:41, 15 May 2024
| This is a page with the instruction guide to the Decimal Console. |
Press on the custom coin smart contract link in the Decimal Explorer :
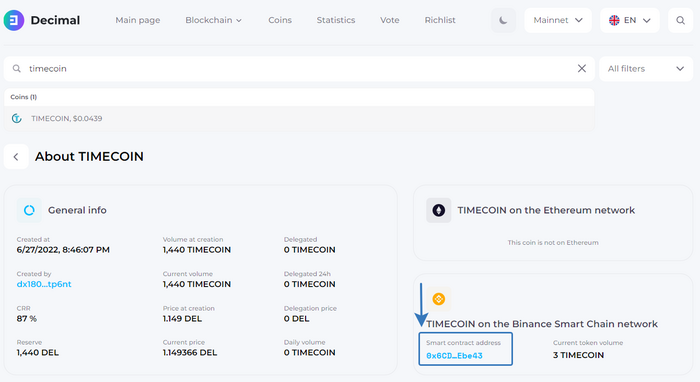
On BscScan smart contract page, press Update:
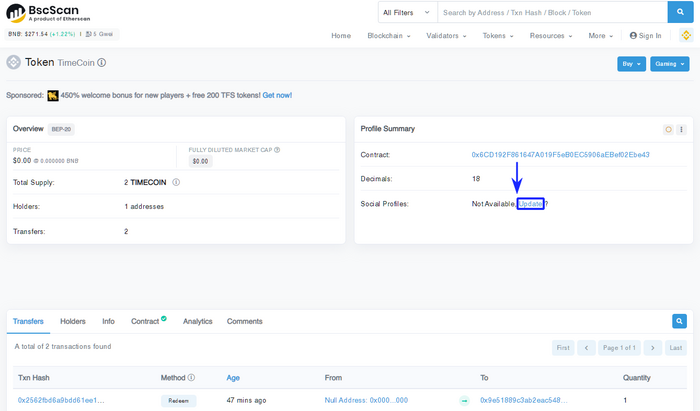
Log in or sign up, pressing on the Click to sign up link:
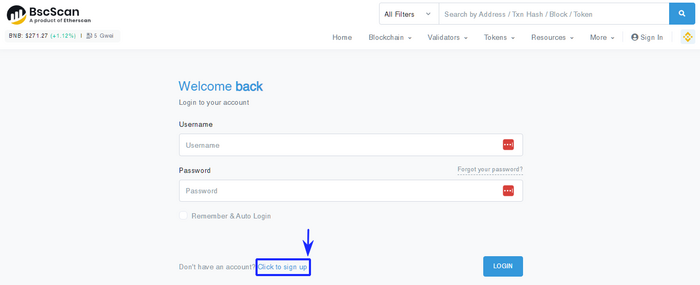
Fill out Username, Email Address, Password and Confirm Password. Check the boxes to confirm your compliance with the terms and press Create an Account:
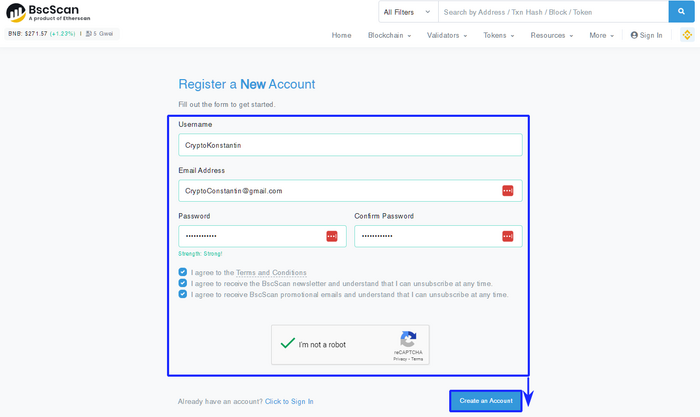
Upon the successful sign-up, you get an e-mail with Confirmation Link, press it:
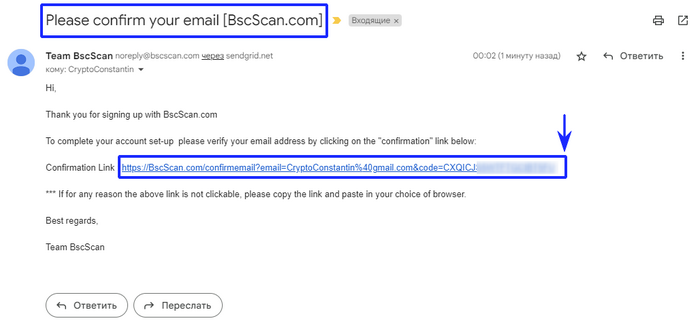
Now your account is confirmed via email. Press Click to Login:
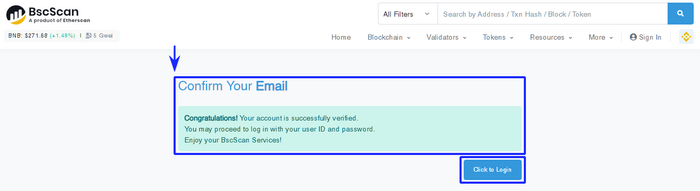
Enter Username and Password. Press Login:
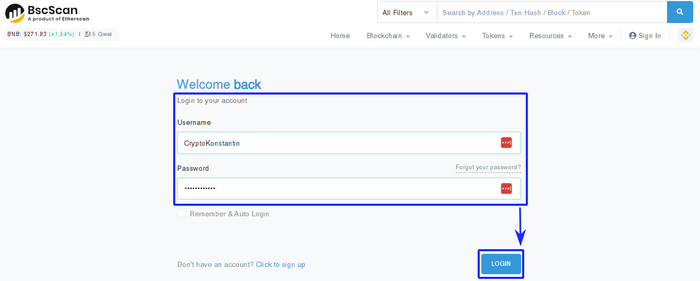
After logging, go back to your token smart contract page and press Update once again:
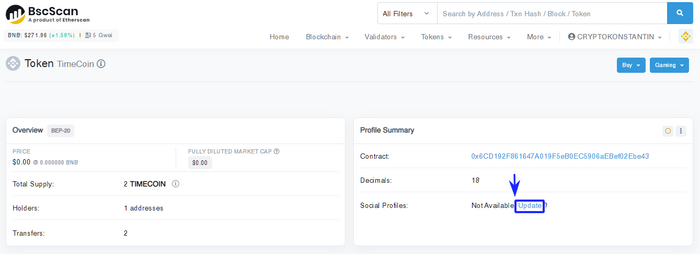
Check out the notification and press OK:

On this page, you fill in application for initial token update, click New/First Update:
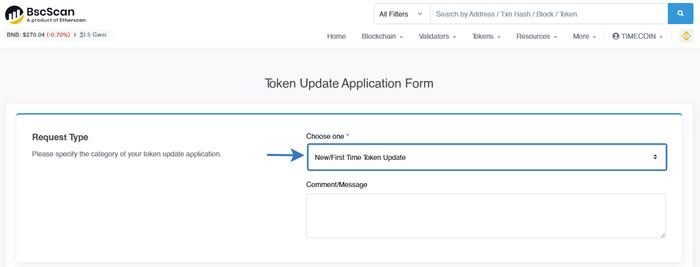
Copy the message:
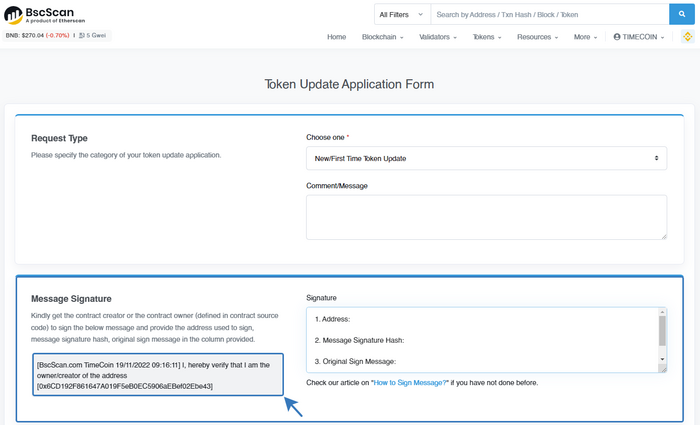
Pass to the https://app.mycrypto.com/sign-message page, log in with Metamask:
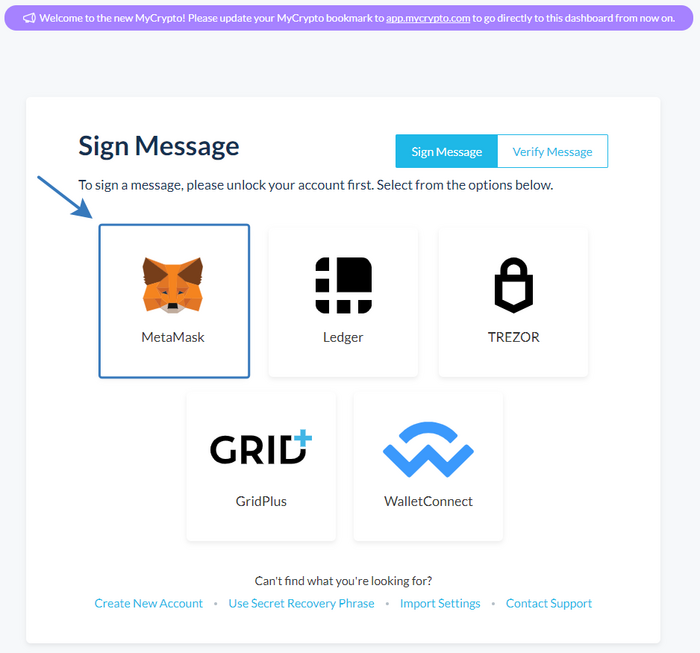
In the Sign Message field, insert the message copied on step 11, and press Sign Message:
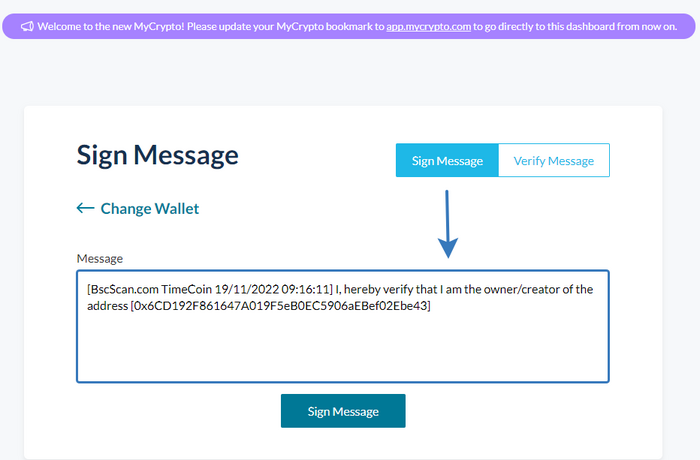
Sign the “Sign message”:
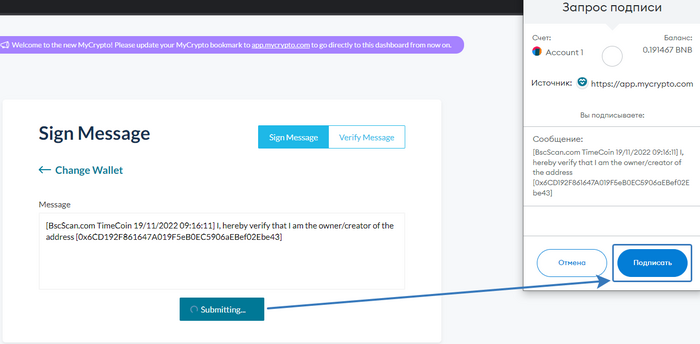
Copy the information from the Signature field:
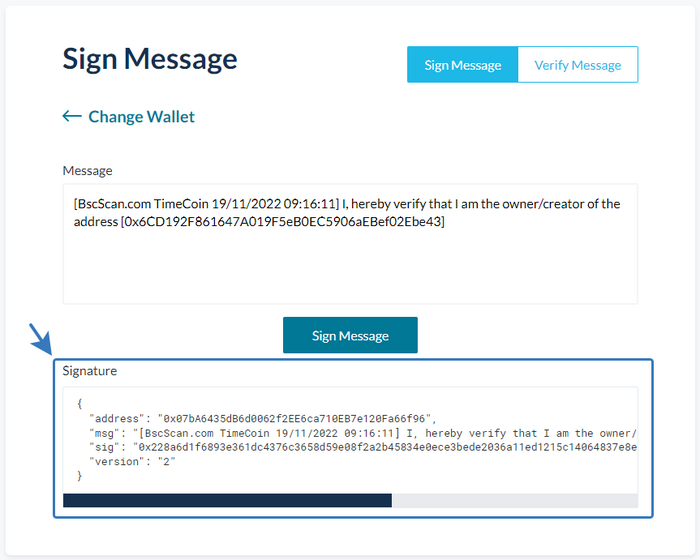
Pass to the Verify Message tab and insert the copied Signaturebin the corresponding field, press Verify Message:
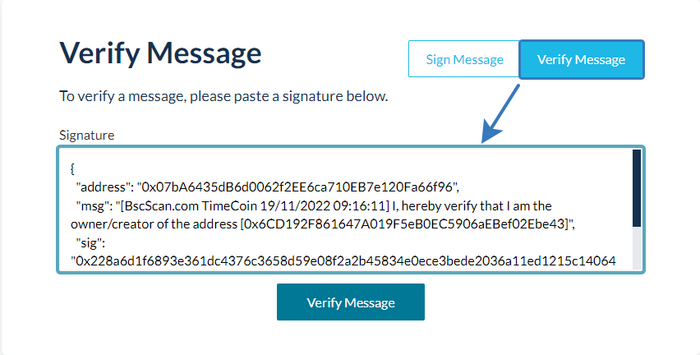
Upon the successful signature, you will see the message:
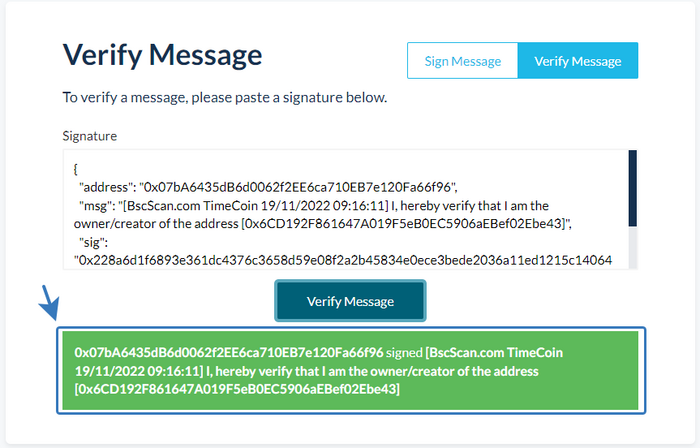
Get back to the Token Update Application Form (step 11) and press the Signature form.
- In the Address field insert your wallet address, launched in Binance Smart Chain via MetaMask. Addresses can also be copied on in the Binance blockchain.
- In the Message Signature Hash field, insert the data from the “sig” category, the data that were used for Verify Message in Step 17.
- In the Original Sign Message field, insert your signature that were previously used in Steps 11 and 13.
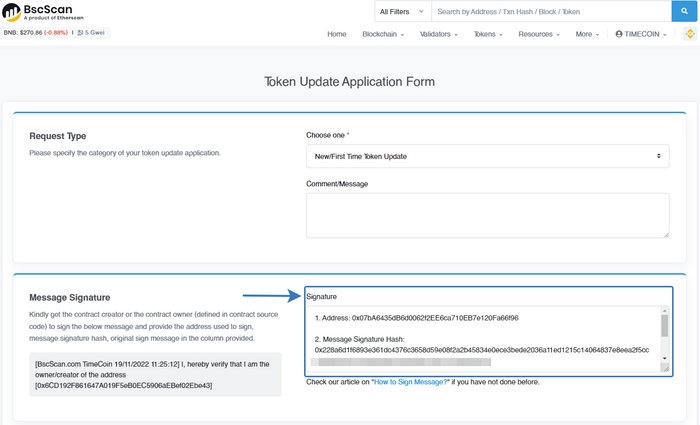
In the Basic Information category, fill out the information about the token.
- Token Contract Address: indicate the smart contract address (step №1)
- Requester Name: your name
- Requester Email Address: your e-mail (please note that the domain name should be of your official website. For example, if the website name is , this means that the e-mail should be of this website, e.g. )
- Project Name: project name
- Official Project Website: project website
- Official Project Email Address: e-mail of your project
- Link to download a 32x32 png icon logo: insert the link to the token logo, with the size of 32*32px and in .png form (note that the file should be placed on your website. Again, let's take time-coin.ru, the link address here should be time-coin.ru/logo.png)
- Project Sector: sector of your project
- Project Description (Max 300 characters): project description.
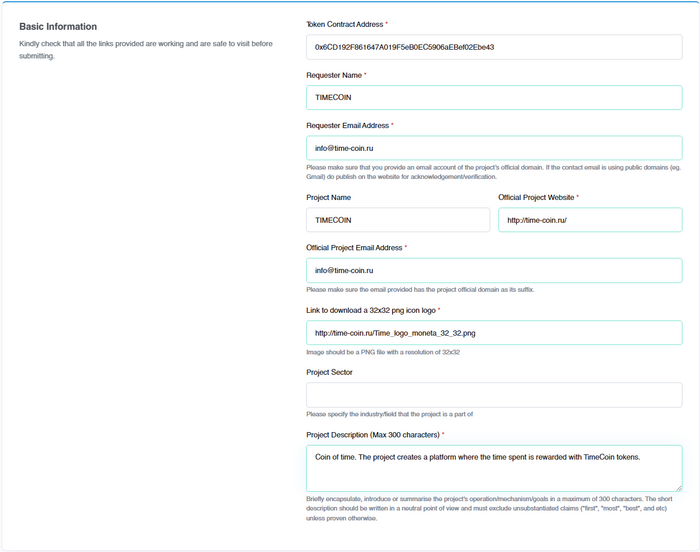
Fill out the social media form:
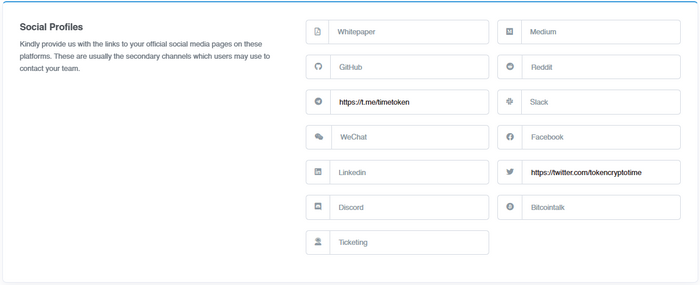
Price Data category is filled out if your ticker data are presented on the following platforms:
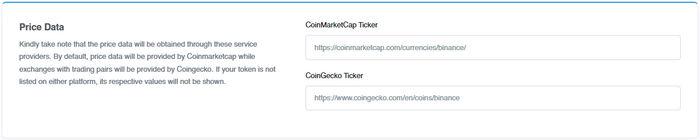
Others Category is filled out if you have the appropriate data:
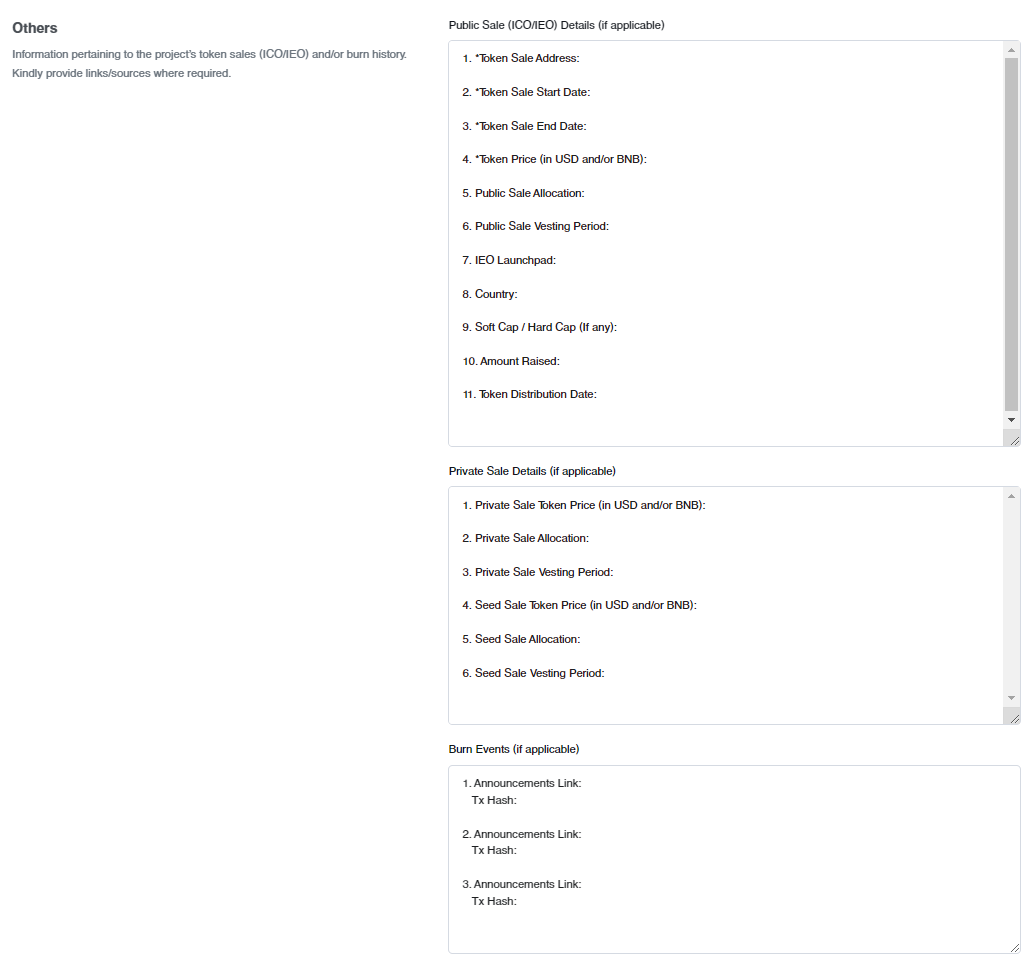
Check the box and press Submit:

Your Application has been submitted. You will receive an e-mail from BscScan: