Instruction:How to send DEL: Difference between revisions
Jump to navigation
Jump to search
| [checked revision] | [checked revision] |
No edit summary |
CryptoUser (talk | contribs) mNo edit summary |
||
| (6 intermediate revisions by 2 users not shown) | |||
| Line 1: | Line 1: | ||
{{#seo: | {{#seo: | ||
|title= How to | |title= How to send DEL — Instruction on Decimal Wiki | ||
|titlemode= append | |titlemode= append | ||
|keywords= How to | |keywords= How to send DEL, Sending DEL | ||
|description= How to | |description= Decimal instruction. How to send DEL on DecimalChain | ||
}} | }} | ||
{{manual-console}} | |||
In this guide, we will explain how the transfer of the '''[[DEL|DEL coin]]''' is carried out on the [[DecimalChain]] network. | |||
== Sending DEL == | |||
For the first and subsequent transfers you need: | |||
* Log in to your [[Decimal Console|personal console]] ([[Decimal Wallet|wallet]]) with your [[seed-phrase]]; | |||
* Enter the [[address]] you are sending the coins to; | |||
* Indicate the [[token]] you want to send; | |||
* Indicate the amount of the sending coins; | |||
* Press '''Send'''. | |||
[[File:en-send-del1.png|700px|thumb|left]]<br clear="all"> | |||
If you need, you may use the '''Advanced mode''' in which you can link a message to your [[transaction]] and indicate in what coin you want to pay [[fee]]. | |||
[[File:2024-02-26 12-00-59 Send DEL.png|700px|thumb|left]]<br clear="all"> | |||
== See also == | |||
* {{l|https://decimalchain.com/docs/blockchain-bridge/cross-chain-decimal/|How to send a DEL coin to another blockchain}} — an article in our documentation database. | |||
[[Category:Instructions:Coins]] | |||
[[Category:DEL]] | |||
{{interwiki|ru=Инструкция:Как отправить DEL}} | |||
Latest revision as of 10:12, 29 April 2024
| This is a page with the instruction guide to the Decimal Console. |
In this guide, we will explain how the transfer of the DEL coin is carried out on the DecimalChain network.
Sending DEL
For the first and subsequent transfers you need:
- Log in to your personal console (wallet) with your seed-phrase;
- Enter the address you are sending the coins to;
- Indicate the token you want to send;
- Indicate the amount of the sending coins;
- Press Send.
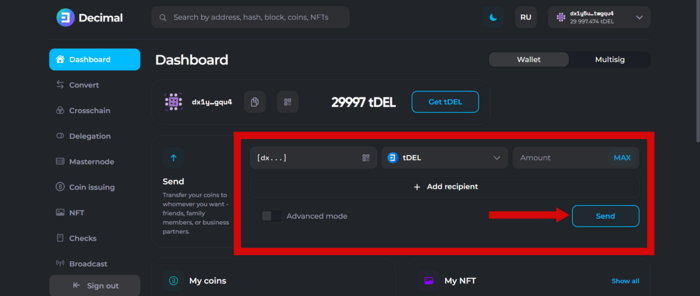
If you need, you may use the Advanced mode in which you can link a message to your transaction and indicate in what coin you want to pay fee.
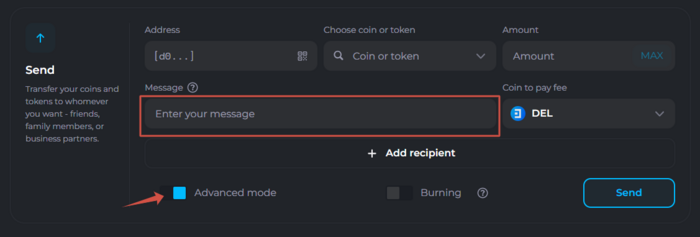
See also
- How to send a DEL coin to another blockchain — an article in our documentation database.
This article is available in other languages: Русский