Instruction:Account verification on the BIT.TEAM exchange
Account verification on the BIT.TEAM crypto exchange
After the successful authorization on the exchange — click on the icon of your profile and select “Profile".

In the profile menu, click “Verification” and select the country of the document issue, as well as the type of document.
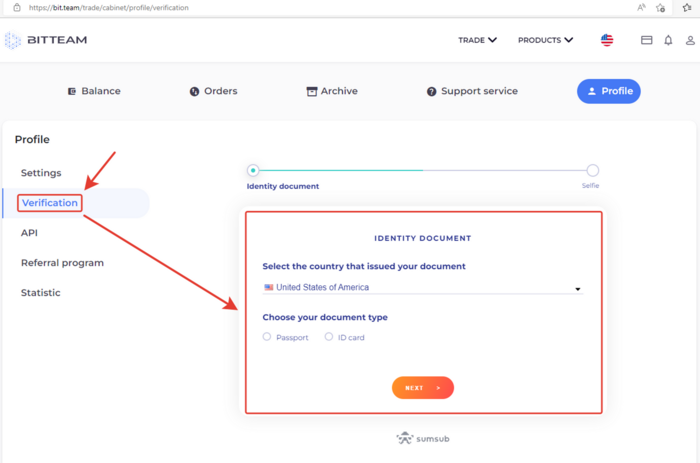
After selecting the document type, attach a photo of it. The picture should be light and clear, as well as uncut (all sides of the document are visible).
- By clicking the “Continue on phone” button, you can upload a photo from your mobile phone.
- After uploading the photo, click “Next step".
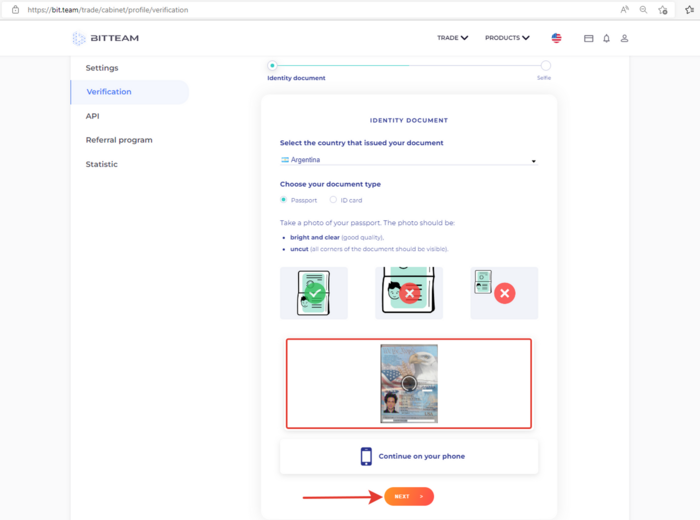
Using the example of an animated character in front of you, you need to take a selfie.
You can also continue on the phone using the mobile phone camera. To do this, click “or continue on the phone”
Click “Start”

To use the camera, allow its use. Click “Allow".
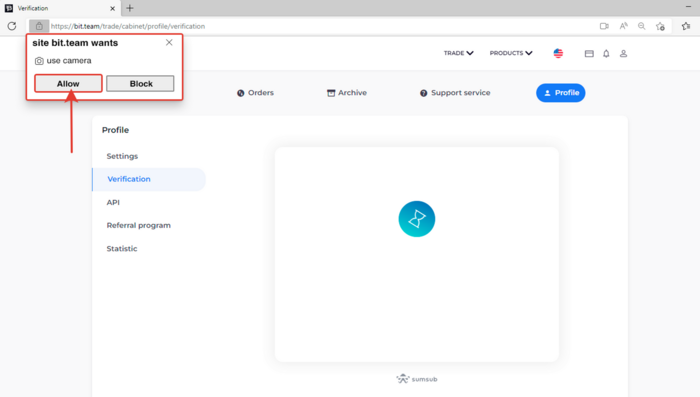
Follow the instructions in front of the camera (Move closer, do not move, make a rotational movement with your head in a circle ... etc.)
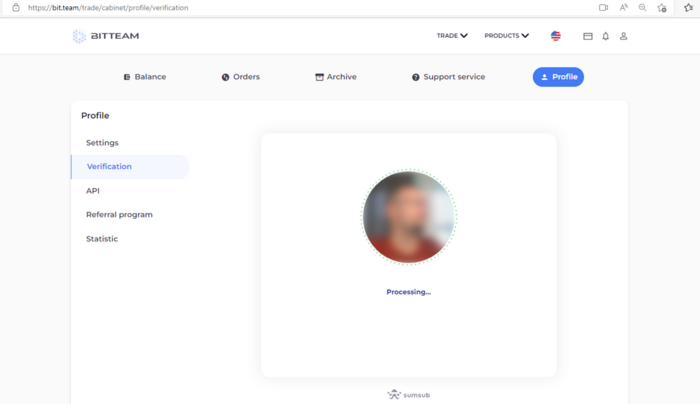
The system will start checking your data after performing all the necessary actions.
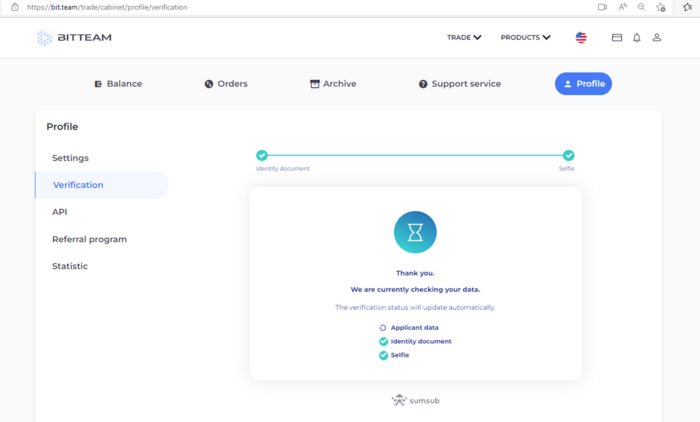
If the verification procedure is successful, you will receive a notification and the “Confirmed” status will appear in the “Verification” section.

Now, confirm your phone number in the “Verification" section. And you will be able to use SMS to confirm the withdrawal, as well as to restore access to your account.
In the “Settings” section, activate the “Use phone to confirm output" slider.

In addition to using SMS to confirm the output, you can additionally use 2fa to confirm it. To do this, activate the corresponding slider in the “Settings” section
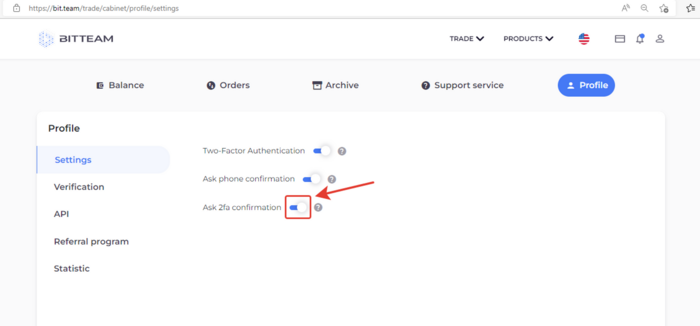
| [hide]BIT.TEAM cryptocurrency exchange | ||
|---|---|---|
| General overview | BIT.TEAM (ecosystem • history • how it works • advantages • referral programs) • BTT token • Token marketplace (listing of your coin for free) • P2P trading • NFT marketplace |  |
| Getting started | Creating account (account verification • two-factor authentication (2FA) • blocking • restoring 2FA) • Personal dashboard • Spot trading terminal | |
| P2P | 'P2P Merchant' program • Buy cryptocurrency / choose a seller • Sell cryptocurrency • Dispute resolution • Telegram bot | |
| Frequently Asked Questions | How to create an account • How to top up your account balance (in Rubles) • How tu buy crypto: Spot / P2P (how to choose a seller) • How to sell crypto: Spot / P2P • How to withdraw crypto • How to use the WallBTC payment gateway • How to add your coin to the listing • How to buy NFT • How to sell NFT • All guides | |
| Links | // P2P crypto exchange • NFT marketplace • Cryptocurrency rates • Market news • Legal documentation | |